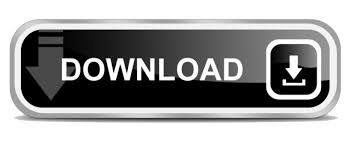
- #FREE MAC FTP SERVER CLIENT TO AWS HOW TO#
- #FREE MAC FTP SERVER CLIENT TO AWS INSTALL#
- #FREE MAC FTP SERVER CLIENT TO AWS SERIES#
- #FREE MAC FTP SERVER CLIENT TO AWS WINDOWS#
You can send and receive files from a server using this protocol.
#FREE MAC FTP SERVER CLIENT TO AWS HOW TO#
In this blog we learned how to use FileZilla, a very powerful free software allowing to navigate your AWS (or other) servers and instances.FTP is the protocol (file transfer protocol) which helps you connect to your remote server and transmit the files.

#FREE MAC FTP SERVER CLIENT TO AWS WINDOWS#
Click connect and you will have access! Congratulations! All you need to do is to navigate to the folder where you want to place a file on your instance and drag the file in it using your mouse as you would to on Windows or Mac. You are now ready to access your instance in a Windows type interface.
#FREE MAC FTP SERVER CLIENT TO AWS SERIES#
Explanation about this file are also available in Part I of my blog series on connecting the back end to the front end. Finally you need to indicate the path to the key file to your AWS EC2 instance that was provided by AWS when you first created the server. For more info refer to Part I of my blog as indicated earlier. Next you have to make sure you are using an open port. As a reminder here is a screenshot to help find the IP address.

If you are not sure how to find the IP of your EC2 instance on the console, or how to start an EC2 instance all together, you can refer to Part I of my blog on Connecting the backend to the front end here. Once in your console, navigate to your EC2 instance and copy the IP of the instance which corresponds to the hostname FileZilla is asking us for. We will need the hostname, key file and port to gain access. If you have created a different user or if you are using a different type of instance you will need to modify the username accordingly. This user is set up by default by AWS on EC2 instances allowing you to use that username as is. Note that I have already entered the User which is Ubuntu. In red on this screenshot I have highlighted the fields we will need to fill in order to gain access to our EC2 instance. Once open the Site Manager tab should look as below. In the FileZila interface, select the “file” tab on top and then enter the “Site Manager”. Once installed, click the FileZilla icon and you should get to the following interface: The website should recognize you operating system and direct you straight to the appropriate version once you click on FileZila client.
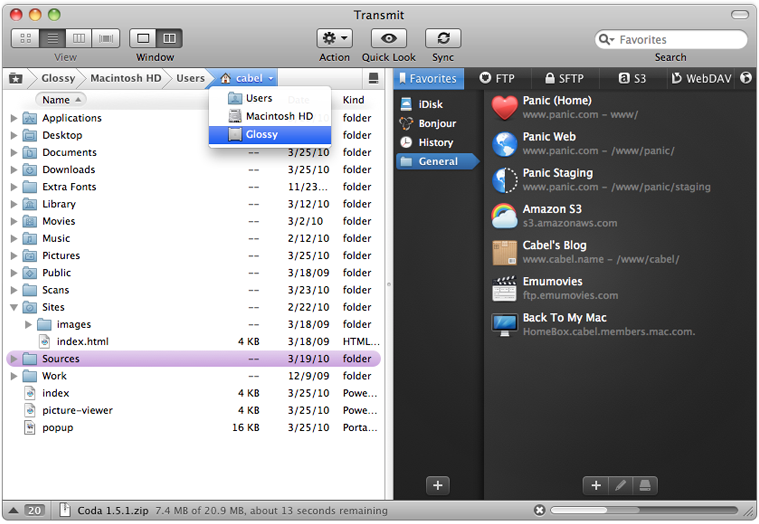
#FREE MAC FTP SERVER CLIENT TO AWS INSTALL#
You need to download and install FileZilla client for the operating system you are using. After opening this link you should get to this page: In this blog I will discuss a software allowing you to write your files on your windows machine using a text or other file and upload them to your EC2 instance in an easy and efficient way.įileZilla is a free software and I would recommend downloading it from the official website here. Pico is very convenient for typing small simple files directly on your EC2 instance or other Linux operated system but once you want to start writing longer more complicating files it could turn out to be fairly challenging. In that process I mostly used the Linux command line and the “pico” command to type all kinds of files such as html or python files. In the process I showed how to write a flask API as well as a Flask web application and make them communicate through a webpage receiving user inputs and making requests to the API on the back end. I recently finished my blog series on how to deploy flask applications on a Amazon Web Services (AWS) EC2 instance.
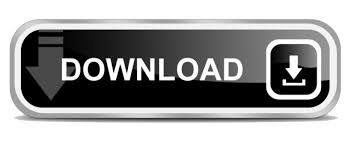

 0 kommentar(er)
0 kommentar(er)
